- Portable Drive For Computer
- Portable Disk Drive For Mac
- Best External Hard Drives For Mac
- Best Portable Hard Drive For Macbook Pro
- Portable Hard Drive For Mac
Drive speed is measured in revolutions per minute (rpm), based on how fast the drive can spin. Most portable hard drives run at 5400 rpm. This reduced power draw helps preserve the battery life of the Mac you plug the drive into. Desktop external hard drives usually run at. Sep 23, 2020 The LaCie Porsche Design is one of the best external hard drives for Macs on sale today, and comes with both USB Type-C to Type-A and USB Type-C to Type-C connectors, making it a versatile way to expand the storage space of your Mac, regardless of what ports it has. It’s max transfer rate is 10 Gb/s. Most (but not all) Mac computers and will have at least one USB port that supports external memory. This is a newer form of USB connection that delivers more power and slightly faster speeds for Mac users. New hard drives will come with the proper connection cords to ensure compatibility. Fat for mac os 10.10. LaCie Mobile Drive 5TB External Hard Drive Portable HDD – Moon Silver USB-C USB 3.0, for Mac and PC Desktop, 1 Month Adobe CC (STHG5000400) 4.5 out of 5 stars 223 $149.94 $ 149. 94 $159.99 $159.99.
By pocket-lint.com of Pocket-lint |
of Pocket-lint | Best portable external drives for your Mac or PC
With more and more laptops and devices being equipped with flash memory, that often means it becomes too expensive to get a good amount of storage built-in.
And, with so many more of us travelling around for work, working from home or needing to use more than one machine, it's more important than ever to have an external drive of sorts.
Portable Drive For Computer

Thankfully, there's a lot of them around. And most of the portable options are small enough to go in a pocket.
There's both SSD (solid state) and HDD (more traditional style hard-drive), with the former being a bit more expensive, but also faster, smaller and more portable. They're also more likely to last you a long time because there are no moving parts. For editing movies and photos on an external drive, nothing really gets the job done like an SSD.

We've tested each of the following, using each of them to edit 4K video footage in Final Cut Pro, keeping the original files on the external drive, and each of them performed really well, with no real frame-drop issues, slow export or render times. So, regardless of which of the following you get, you'll enjoy the speediness and efficiency.
Judging them based on portability, design, performance and value for money, here are our top picks.
© Pocket-lintThese advanced steps are primarily for system administrators and others who are familiar with the command line. You don't need a bootable installer to upgrade macOS or reinstall macOS, but it can be useful when you want to install on multiple computers without downloading the installer each time.
Punto switcher for mac os x. Language Switcher for Mac. Language Switcher for Mac. Free TJ-HD Software Mac OS X 10.5 Intel/PPC Version 1.1.7 Full Specs. Run Windows and other operating systems simultaneously with Mac OS X. How To + Software & Apps. Unlock the Full Power of the macOS App Switcher. Posted on June 27th, 2017 by Craig Grannell If you’ve used a Mac for any length of time, you’ll likely know holding Command and tapping Tab activates an application switcher. Turbo Boost Switcher is a little application for Mac computers that allows to enable and/or disable the Turbo Boost feature. It installs a precompiled kernel extension (32 or 64 bits depending on your system) that updates the Turbo Boost MSR register, so It will ask for your admin password when using it. Punto Switcher 1.1 is a third party application that provides additional functionality to OS X system and enjoys a popularity among Mac users. However, instead of installing it by dragging its icon to the Application folder, uninstalling Punto Switcher 1.1 may need you to.
Download macOS
Find the appropriate download link in the upgrade instructions for each macOS version:
macOS Catalina, macOS Mojave, ormacOS High Sierra
Installers for each of these macOS versions download directly to your Applications folder as an app named Install macOS Catalina, Install macOS Mojave, or Install macOS High Sierra. If the installer opens after downloading, quit it without continuing installation. Important: To get the correct installer, download from a Mac that is using macOS Sierra 10.12.5 or later, or El Capitan 10.11.6. Enterprise administrators, please download from Apple, not a locally hosted software-update server.
OS X El Capitan
El Capitan downloads as a disk image. On a Mac that is compatible with El Capitan, open the disk image and run the installer within, named InstallMacOSX.pkg. It installs an app named Install OS X El Capitan into your Applications folder. You will create the bootable installer from this app, not from the disk image or .pkg installer.
Use the 'createinstallmedia' command in Terminal
- Connect the USB flash drive or other volume that you're using for the bootable installer. Make sure that it has at least 12GB of available storage and is formatted as Mac OS Extended.
- Open Terminal, which is in the Utilities folder of your Applications folder.
- Type or paste one of the following commands in Terminal. These assume that the installer is still in your Applications folder, and MyVolume is the name of the USB flash drive or other volume you're using. If it has a different name, replace
MyVolumein these commands with the name of your volume.
Catalina:*
Mojave:*
High Sierra:*
El Capitan: - Press Return after typing the command.
- When prompted, type your administrator password and press Return again. Terminal doesn't show any characters as you type your password.
- When prompted, type
Yto confirm that you want to erase the volume, then press Return. Terminal shows the progress as the bootable installer is created. - When Terminal says that it's done, the volume will have the same name as the installer you downloaded, such as Install macOS Catalina. You can now quit Terminal and eject the volume.
* If your Mac is using macOS Sierra or earlier, include the --applicationpath argument, similar to the way this argument is used in the command for El Capitan.
Use the bootable installer
After creating the bootable installer, follow these steps to use it:
- Plug the bootable installer into a compatible Mac.
- Use Startup Manager or Startup Disk preferences to select the bootable installer as the startup disk, then start up from it. Your Mac will start up to macOS Recovery.
Learn about selecting a startup disk, including what to do if your Mac doesn't start up from it. - Choose your language, if prompted.
- A bootable installer doesn't download macOS from the Internet, but it does require the Internet to get information specific to your Mac model, such as firmware updates. If you need to connect to a Wi-Fi network, use the Wi-Fi menu in the menu bar.
- Select Install macOS (or Install OS X) from the Utilities window, then click Continue and follow the onscreen instructions.

Learn more
Portable Disk Drive For Mac
For more information about the createinstallmedia command and the arguments that you can use with it, make sure that the macOS installer is in your Applications folder, then enter this path in Terminal:
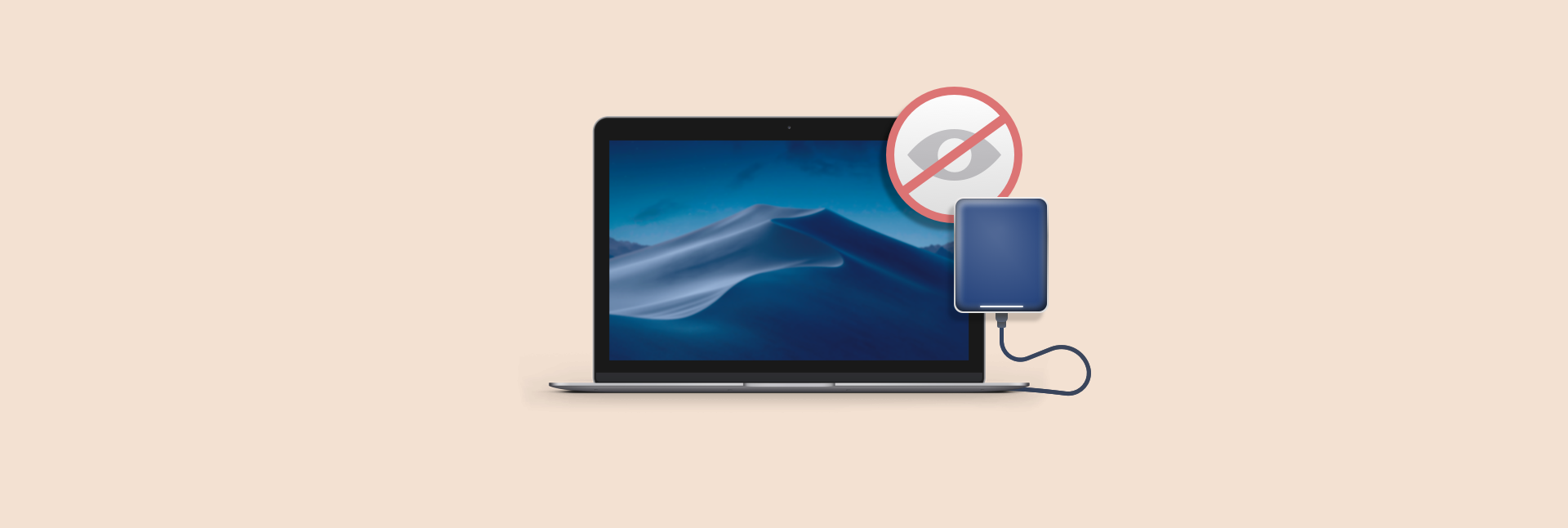
Catalina:
Best External Hard Drives For Mac
Mojave:
Best Portable Hard Drive For Macbook Pro
High Sierra:
Portable Hard Drive For Mac
El Capitan:
